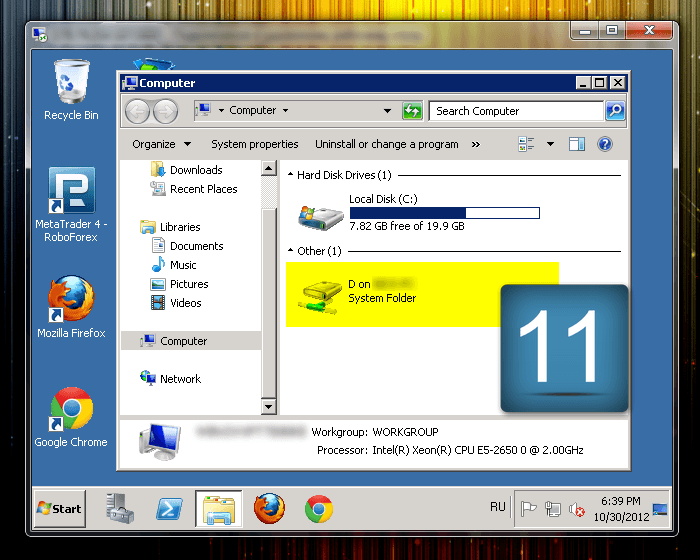Windows activation on VPS-server
Ang mga tagubiling ito ay isinulat at ang mga screenshot ay kinuha gamit ang Windows 7 operating system.
I-click ang "Start" -> "All Programs" -> "Accessories" -> "Remote Desktop Connection".
Tip: Gumawa ng shortcut sa iyong desktop.
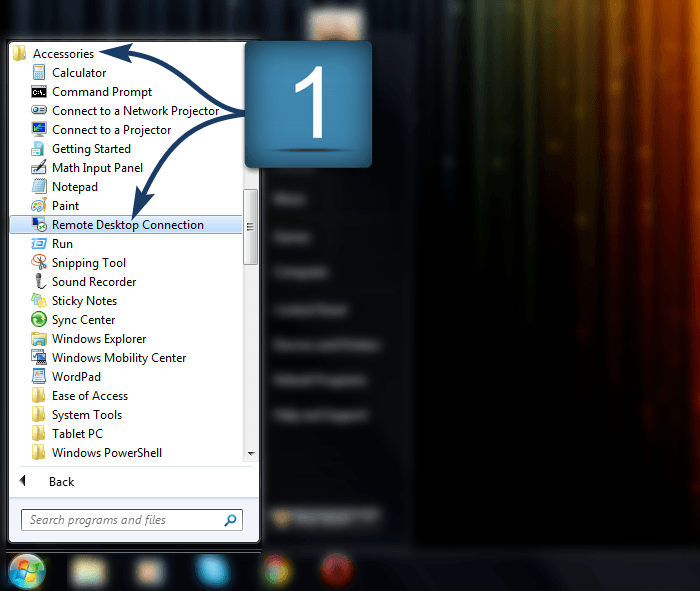
Pagkatapos ilunsad ang serbisyo ng RDP, piliin ang "Options" -> "General" at punan ang "Computer" at "User Name" na mga field gamit ang data mula sa iyong Members Area
Computer >> RDP (sa Members Area)
User Name >> Login ng Administrator (sa Members Area)
Lagyan ng tsek ang kahon na "Pahintulutan akong mag-save ng mga kredensyal," makakatulong ito sa hakbang 8.
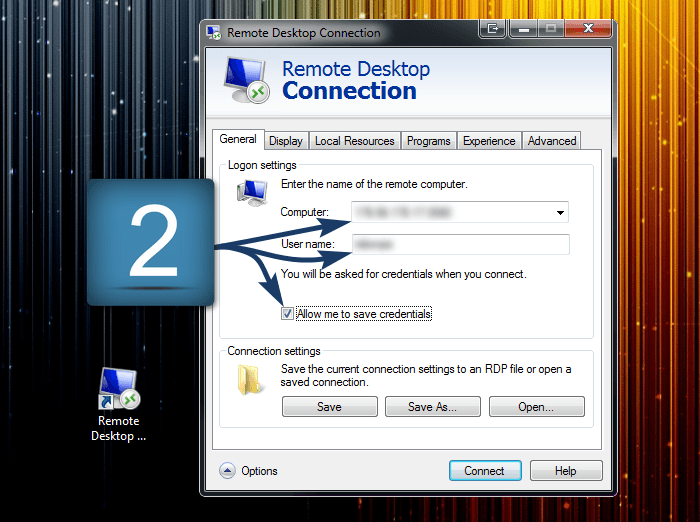
Buksan ang tab na "Display". Dito maaari mong piliin ang laki ng iyong remote desktop screen at ang lalim ng kulay ng remote session.
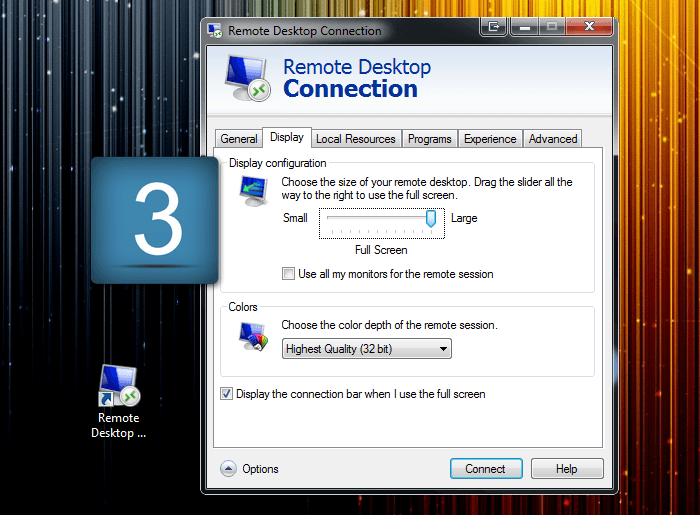
Buksan ang tab na "Local Resources." Dito dapat mong baguhin ang mga opsyon na "Mga Lokal na Device At Mga Mapagkukunan". Alisin ang check sa kahon na "Mga Printer" (hindi ito kailangan) at lagyan ng tsek ang "Clipboard" * box. Pagkatapos ay mag-click sa "Higit pa".
* - Pinapayagan ka ng Clipboard na kopyahin ang isang file mula sa iyong lokal na computer patungo sa isang remote (VPS server) at vice versa.
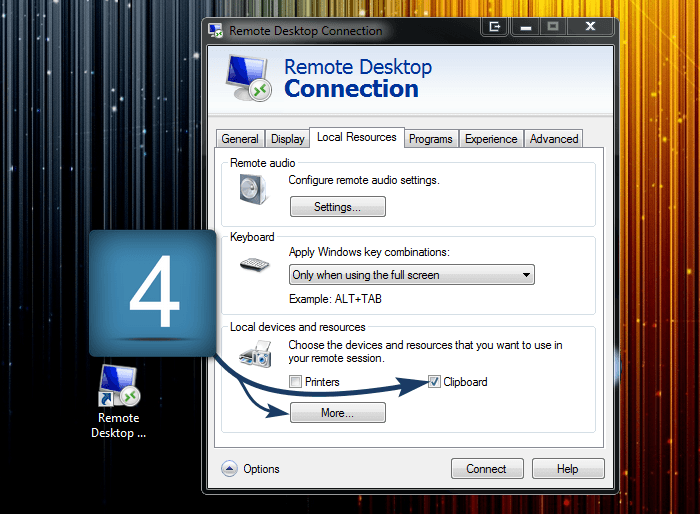
Dito maaari kang pumili sa pagitan ng isang hard disk drive o isang flash drive na gagamitin bilang isang lokal na disk drive sa VPS server.
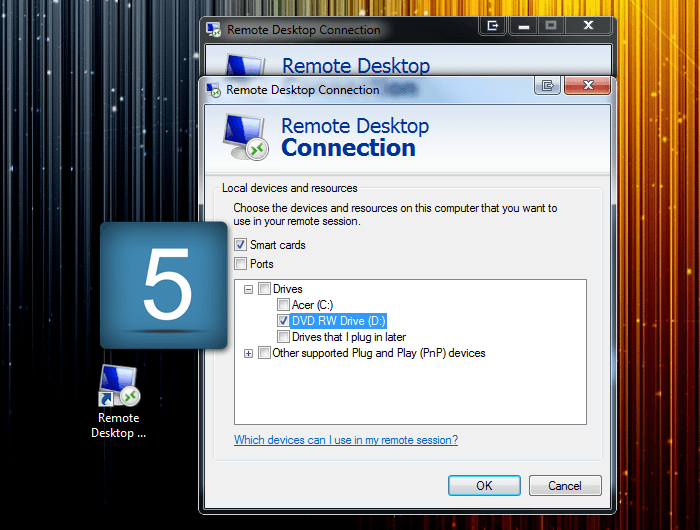
Buksan ang tab na "Karanasan." Dito maaari mong piliin ang bilis ng iyong koneksyon upang ma-optimize ang pagganap.
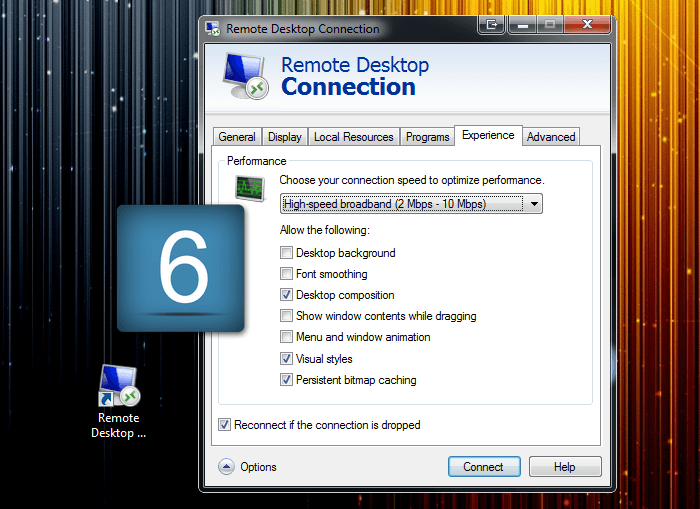
Buksan ang tab na "Advanced". Kung kinakailangan, piliin ang "Kumonekta at huwag mo akong babalaan" sa "Server Authentication" na naka-file. Makakatipid ito sa iyo ng ilang oras kapag kumokonekta sa RDP sa hinaharap.
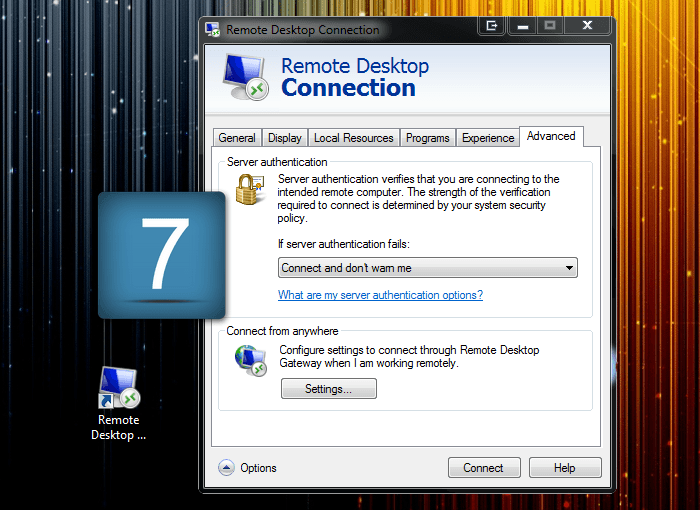
Pagkatapos mag-click sa "Kumonekta", aalok kang ipasok ang iyong password ng administrator (matatagpuan ito sa iyong Members Area, seksyon ng VPS server).
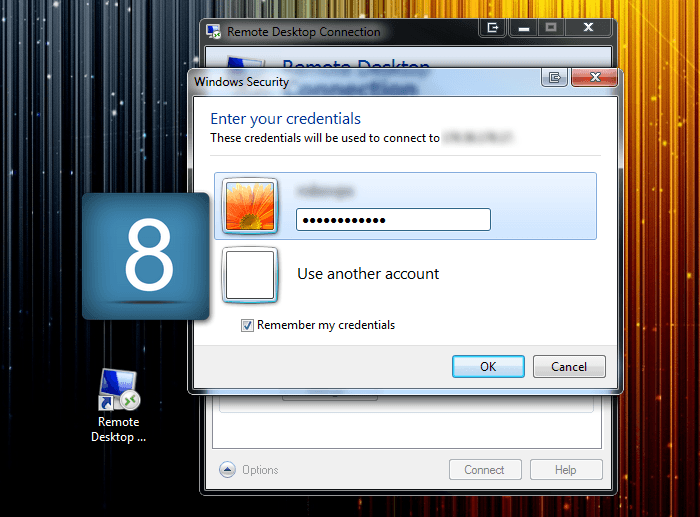
Kumokonekta sa iyong VPS server.
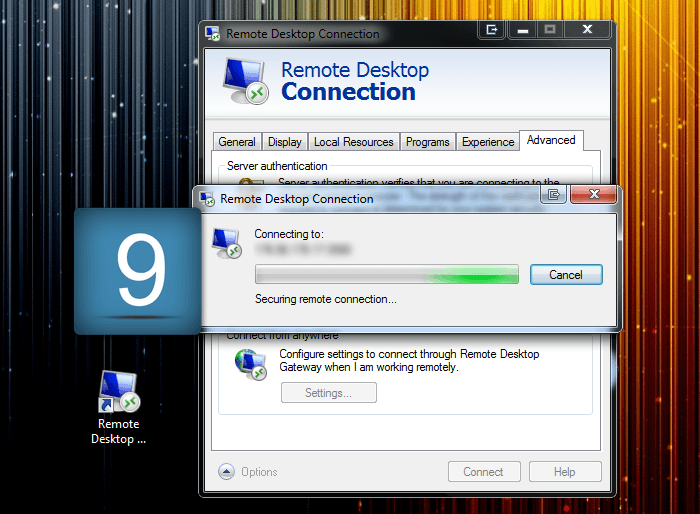
Dahil pinahintulutan mo ang serbisyo ng RDP na matandaan ang iyong mga kredensyal, sa susunod na kumonekta ka, hindi ka na nito hihilingin na ipasok muli ang mga ito. Ang kailangan mo lang gawin ay mag-click sa "Connect".
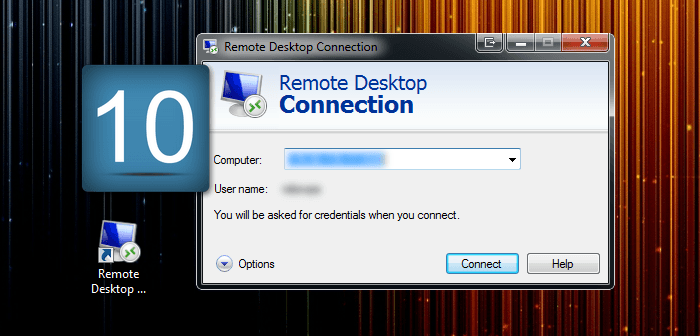
Ang iyong VPS server. Sa window ng "Computer" makikita mo ang isang folder ng system (sa figure na ito ay disk D) na maaaring gamitin sa parehong paraan tulad ng mga lokal na disk drive sa iyong PC.